
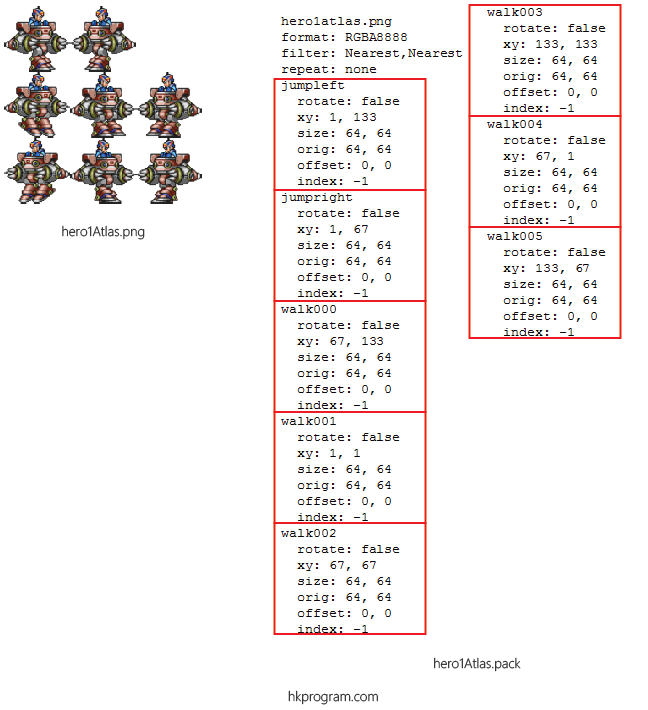
I wouldn't recommend scaling sprites up with the "smooth" method.

The "smooth" and "fast" options are the most common "fast" does the scaling without blending any pixel color (this could be used to scale up your pixelated graphics for a retro game), and "smooth" scales everything smoothly (obviously). Right below the scaling number there is another option for the scaling method. (Also, keep the "Pack" option on "Best".) Scaleįrom here you can easily re-size your entire sheet from the drop-down menu (also allowing you to add your own values). This ensures that the sheet size is big enough to accommodate all the assets without leaving any wasted blank pixels.
LIBGDX TEXTUREPACKER VS TEXTURE PACKER FREE
Unless you are working on a project that requires a specific size for the sheet, I suggest you enable the "Allow free sizes" option. There are predefined, recommended values in the drop-down menu (all powers of two), but you can also manually input any values you want. You can pick a maximum size or a fixed size. This is the place where you can change the size of the sheet. This is useful when you work on an iOS app that requires two separate sheets in order to work on both normal and retina displays - Texture Packer has you covered. This allows you to automatically export a smaller version of the same sheet you are working on at the same time. There is one more setting in the Output category called "Auto SD". Just like the "Data File" option, from here you choose the path where the sheet image will be exported. The effect of the dither is easiest to see in the shirt's fabric. If you need it, you can create an alpha map by selecting "ALPHA" from that list this may come in handy in some cases so keep it in mind. The "A" in those abbreviations stands for "Alpha" (transparency), and you will notice that if you pick an option that says only "RGB" it will have a black background, meaning there is no alpha info there.

In case you are going for a specific look or you highly value the size of your sheets you can choose a lower option such as RGBA4444. It's indicated to leave this untouched as well the default RGBA8888 is the highest quality option. Unless you know what you are doing, leave these settings untouched: Png Opt Level at "none", DPI at 72 and Premultiply Alpha unchecked. PNG is recommended, unless you need something else specific for your project.

Texture Formatįrom here you select the format of the sheet's image. Tip: It's a good idea to set the output folder so the sheet and its data file are exported directly into your engine's directory. This is the path where the data file will be saved, it's a good practice to keep it in the same folder as the sheet itself. This is the format for the sheet's data file containing all the information you need, such as coordinates, dimensions, and rotation.Ĭurrently, the following options are available: Cocos2D, Corona, Sparrow/Starling, LibGDC, JSON, Unit圓D, LibGDX, Css, Gideros, CEGUI/OGRE, AndEngine, AppGameKit, Slick2D, Moai, BHive, Xml, BatteryTech SDK, EaseIJS, Kwik2 and plain text.


 0 kommentar(er)
0 kommentar(er)
